Following up on my recent post entitled How to launch Media Center directly in to a 3rd party app, I’ve been looking at how to launch My Movies and RadioTime MCE using a Logitech Harmony 550 universal remote control.
Searching on the internet it seems some people on Vista Media Center were using macros to move the cursor up / down, left /right on the MCE menu to click on the My Movies icon, which is not ideal and wouldn’t work on 7mc anyways.
Others were using software such as Intelliremote or ControlRemote however I did not want any additional software installed and running in order to achieve this.
So I have used a keyboard shortcut method, however there is one issue with this, you need a Microsoft MCE 2005 IR keyboard to teach the Harmony the IR codes of the keyboard shortcuts. Luckily for me I had one of these MCE keyboards kicking about the place.
First thing I did was to create two new shortcuts for Windows Media Center one to launch My Movies and the other to launch RadioTimeMCE. I used the method I described in my last post here to create these shortcuts. I didn’t want them on the desktop so I created a folder in my Start Menu called MCE Custom Shortcuts.
In this folder are my two Media Center shortcuts:
Windows Media Center – My Movies
Target: %windir%\ehome\ehshell.exe /entrypoint:{8984aed5-7c9d-42f0-b2ad-c39bbcf04a25}\{810d7b87-1300-4aed-a700-1c6179f8f14b}
Windows Media Center – RadioTime MCE
Target: %windir%\ehome\ehshell.exe /entrypoint:{4c36cf23-bf48-4f93-86c5-78009734d21a}\{4c36cf23-bf48-4f93-86c5-78009734d21b}
Now we need to assign some keyboard shortcuts to these Windows Media Center shortcut icons.
Note: Important, only create your keyboard shortcut key after you have moved the custom shortcuts to the start menu. As the first time I created the icons on the desktop, then set the keyboard shortcut keys and then moved them from the desktop to the start menu, however I found the keyboard shortcuts then did not work so I had to remove them and add them again.
Creating the keyboard shortcut keys:
Right click on the first Windows Media Center shortcut from the start menu as shown above in this case the My Movies one. Select properties from the menu.
Click in to the Shortcut key field with your mouse and then enter a key combination on the keyboard. You can probably use any thing you like here I used Ctrl + Alt + M
Click Apply and then OK.
Now repeat this process for any other icons you are setting up, in this case the RadioTime MCE one.
For this one I used Ctrl + Alt + R
Test that they work by entering the newly created Keyboard shortcut keys and ensure Media Center is launched into the correct 3rd party add-in.
Ok now our Media Center PC is configured we need to use the MCE 2005 IR keyboard and the Harmony software.
I am presuming your have already added your Media Center PC so just click the Learn IR button under the Media Center PC device.
Scroll down to the bottom of the list and in the Learn a New Command type “My Movies” and then click the Learn New Command button.
Now this is where the MCE 2005 IR keyboard comes in to play, line it up with the Harmony remote control and then enter the keyboard shortcut key you setup earlier on the Media Center PC. In this case it was Ctrl + Alt + M
It should then say Key Detected, the Harmony software will ask you to confirm this key again and hopefully after that it has learnt the new IR code.
Once you have successfully learnt the IR code repeat the process for any other shortcuts you are setting up, in my case I got the Harmony to learn another command called RadioTime using the Ctrl + Alt + R keyboard shortcut key.
Finish the wizard and click Done
Now you need to assign your new commands, in the Harmony software go back to the Device tab and click the Settings button on the Media Center PC device. Then select Adjust Inputs from the list and click Next.
On this screen I chose to delete the My DVDs and Radio inputs as these are for the inbuilt DVD / Movie Library and Radio area’s of Media Center which I won’t be using.
I then added two new inputs one called “My Movies” and one called RadioTime”
On this next screen you assign the new inputs to your newly created commands that will now appear in the drop down list.
Assigning My Movies input to the My Movies command
Assigning RadioTime input to the RadioTime command
Finish the wizard and click Done.
Now save the changes to the remote control.
On my model the Harmony 550, I click the Devices button on the remote control, select Media Center and I can then scroll through the pages on the screen and see the new options My Movies and Radio time, when I press either one Media Center is launched in to the correct 3rd party application. Job done!
In addition you could assign your new commands to a custom button such as A or B for example.
Summary
I think this wasn’t such a bad way to set this up as you don’t need to install any additional software, the only downside is you need an MCE 2005 IR keyboard which you might not currently have.
Next I need to figure out how to change the page layout and item order that shows up on the remote controls LCD screen and bring my new entries to the first page.



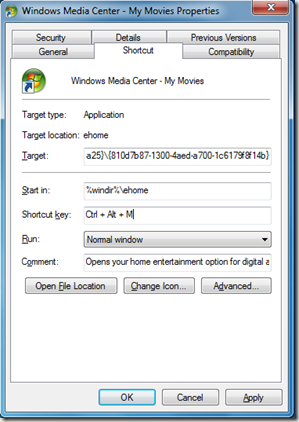
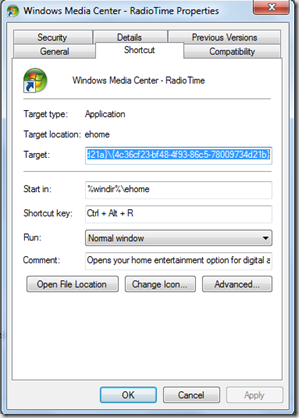


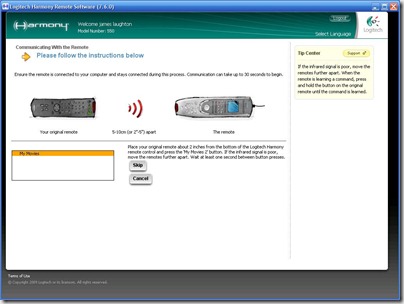




1 comment:
A great plugin to use for watching movies a ease and I really like the concept of this plugin.
Post a Comment